Benefits
This guide will walk you through using Taskmaster, a timesaving app for monday.com that automates task scheduling based on team availability and dependencies.
- Effortless Scheduling: Optimize schedules based on team workload and project dependencies.
- Accurate Delivery Forecasts: Predict deadlines with confidence using effort estimates.
- Dynamic Resource Management: Allocate tasks to available team members on the fly.
- Increased Efficiency: Run "what-if" scenarios to test different resource allocations.
- Improved Visibility: View optimized schedules directly in your monday.com board or Gantt chart.
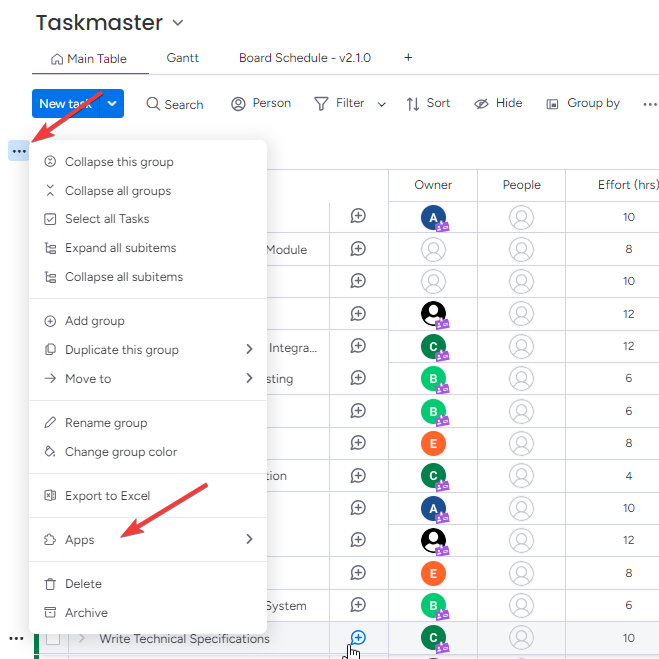 Open Taskmaster within your monday.com project board. You can do this by clicking on the group
submenue and selecting "Taskmaster" from the Apps submenu OR slect a number of items from your tasks,
and in the bottom context menu, selet Apps and then Taskmaster.
Open Taskmaster within your monday.com project board. You can do this by clicking on the group
submenue and selecting "Taskmaster" from the Apps submenu OR slect a number of items from your tasks,
and in the bottom context menu, selet Apps and then Taskmaster.
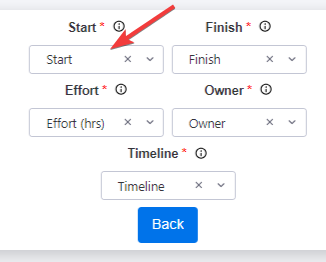 After allowing access, select Advanced settings from the bottom of the screen. This screen will allow
you to map the fields in Taskmaster to the fields in your monday.com board. The drop downs will
already provide the suitable fields to map, it is important the the field is of the same type as the
field in Taskmaster. For example, if the field in Taskmaster is a date field, the field in monday.com
should also be a date field. If the field in Taskmaster is a text field, the field in monday.com
should also be a text field.
After allowing access, select Advanced settings from the bottom of the screen. This screen will allow
you to map the fields in Taskmaster to the fields in your monday.com board. The drop downs will
already provide the suitable fields to map, it is important the the field is of the same type as the
field in Taskmaster. For example, if the field in Taskmaster is a date field, the field in monday.com
should also be a date field. If the field in Taskmaster is a text field, the field in monday.com
should also be a text field.
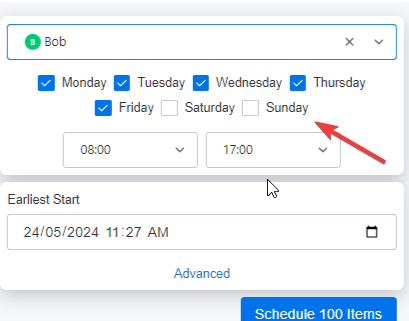 For each member, set their work days (e.g., weekdays) and daily work hours by toggling the days, and
setting the start and finish hours for them. Start and finish hours are set in 24 hour format. For
example, 8:00 AM is 08:00 and 5:00 PM is 17:00.
For each member, set their work days (e.g., weekdays) and daily work hours by toggling the days, and
setting the start and finish hours for them. Start and finish hours are set in 24 hour format. For
example, 8:00 AM is 08:00 and 5:00 PM is 17:00.
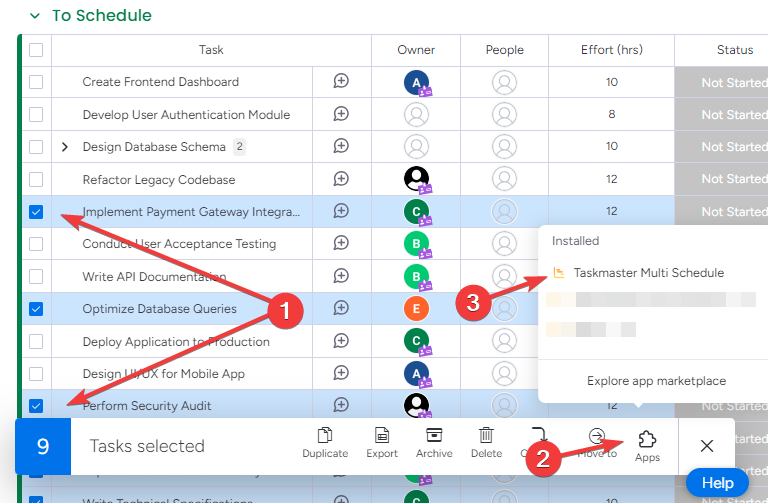 Choose individual tasks across multiple groups for a board. This allows you to cherry pick tasks you wish to re-schedule. Once a number of tasks are selected, you can click on the Taskmaster app in the bottom context menu to re-schedule the selected tasks.
Choose individual tasks across multiple groups for a board. This allows you to cherry pick tasks you wish to re-schedule. Once a number of tasks are selected, you can click on the Taskmaster app in the bottom context menu to re-schedule the selected tasks.
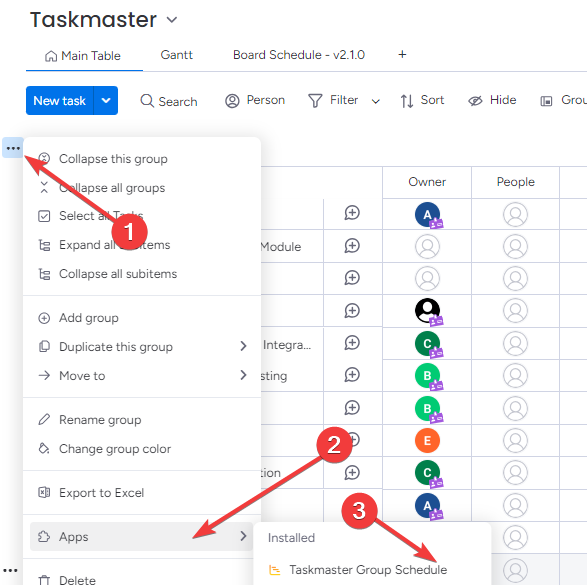 Select an entire group of tasks to re-schedule. This allows you to re-schedule all tasks in a group at once. Once a group is selected, you can click on the Taskmaster app in the top left context menu to re-schedule the selected tasks.
Select an entire group of tasks to re-schedule. This allows you to re-schedule all tasks in a group at once. Once a group is selected, you can click on the Taskmaster app in the top left context menu to re-schedule the selected tasks.